We're here to help!
Search our help guides or reach out to our support team.
Integrations
Adding HiThrive to Slack
Follow the steps below to complete your HiThrive <> Slack integration
Updated 1 week ago
Add HiThrive to your Slack workspace
Log into the HiThrive Admin portal
Navigate to Settings > Integrations
Click on the Slack tile under "Unified Communications"
Click "Install to Slack" (see note below)
Note: You will need to be a Slack administrator to add the HiThrive application to Slack. If you are not, this flow will automatically request your Slack administrator to approve the install (per the screen below). Once your Slack administrator approves, you will receive a notification from Slack and can continue to steps 5 and 6.
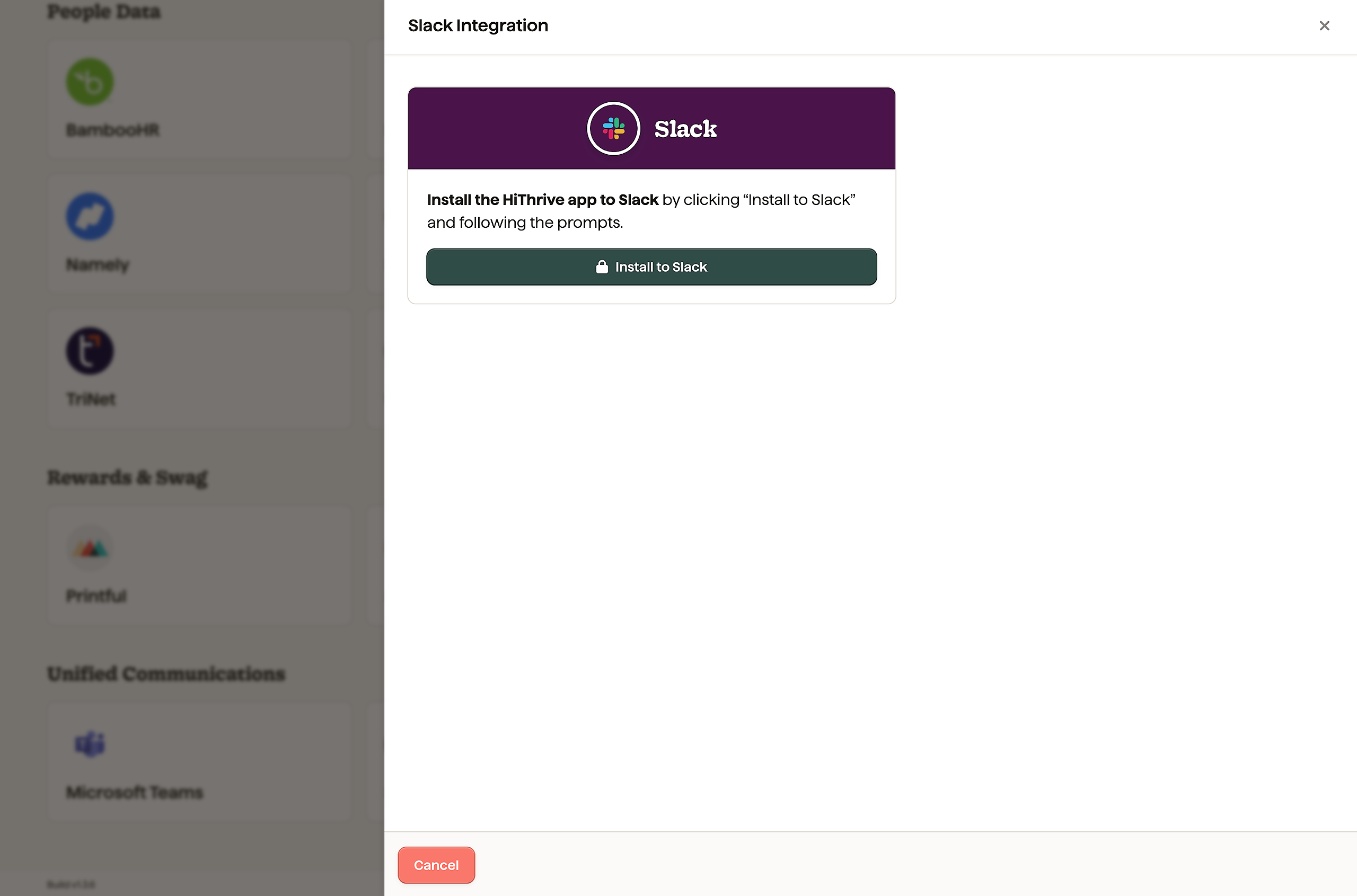
You'll be redirected to Slack's login page. Ensure you're logged into the correct workspace, then follow the prompts to approve the HiThrive app.
Toggle the "Enable integration" switch to "On" to enable the Slack integration.
Map Fields
Once your integration is activated, you will need to map Slack profile fields to HiThrive.
Next to Field Mapping, click Edit
Map fields as necessary. At minimum, you must map email address, but you will want to map all fields that apply.
Note: If you're not using an HRIS integration to enrich team member data (with names, hire dates, etc), you'll also need to map first name, last name and profile picture in addition to email address from Slack to HiThrive.
Click Save Fields

