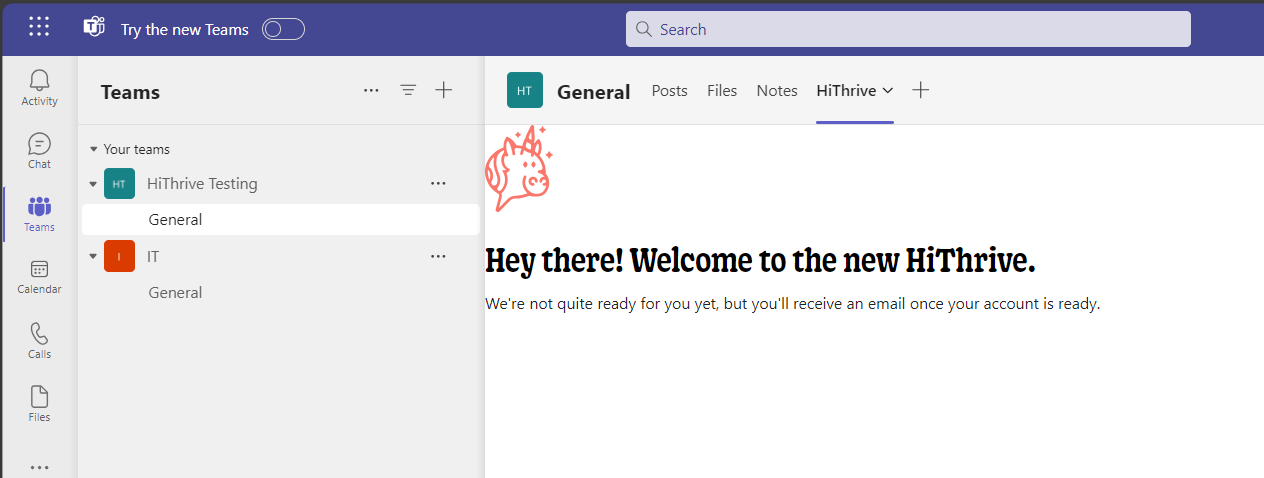We're here to help!
Search our help guides or reach out to our support team.
Integrations
Adding HiThrive to Microsoft Teams
Follow the steps below to complete your HiThrive <> Microsoft Teams integration
Updated 1 week ago
Please watch the video here or follow the steps below to connect HiThrive to Microsoft Teams.
Open Microsoft Teams
Select on “Apps” in the left sidebar
Select on “Manage your apps” at the bottom of the left sidebar
Select “Upload new app” (under the Actions menu at the top center)
Select "Upload a custom app" and choose the HiThrive Microsoft Teams application
Once uploaded, Microsoft Teams will prompt you to add the app to a specific team. Select “Add to team” and select the desired team on Microsoft Teams you’d like to add the app to. Select "Set Up"
A new window will open to connect HiThrive to Microsoft Teams. Select "Continue".
Select the appropriate account, accept permissions, and save.
You're all set! You should see a new tab that looks like the image below.